This is a 6T50 transmission control module out of a 2014 Chevrolet Camaro. The shop just replaced the transmission with the used one. The only way to make them work is to clone them.
We will show how to clone this transmission control module using the Launch X431 IMMO Plus. The same procedure goes to GM 6L45/ 6L50/ 6L80/ 6L90/ 6T30/ 6T35/ 6T4/ 6T45/ 6T70 etc TCUs.
Got the VCI hardware connected USB to the tablet. Connect x-prog3 and attach to the x-prog3 is this mcu3 adapter.
The mcu3 adapter does not come with the kit. This one you do have to buy it separately.
This is required to purchase this. Not all modules require this mcu3 adapter but if you want to do any Global A modules, you are going to have to pick one of these up.
We’ve got the leads connected to the connector on the back of the transmission.
Got power supply supplying power to the MCU3 unit and the lead from the VCI. We’ve got everything connected.
We are going to start by hitting IMMO Prog.
It gives you a little diagram of how to set up the VCI and the X-prog3.
We are going to select Gearbox, scroll down to GM, select transmission 6T50.
You can tell by looking at the side of the transmission.
Check the wiring diagram. It shows you how to connect the MCU3 adapter.
We have everything set up. Hit Connect security login and process make sure you have an internet connection for this. We’ve successfully connected.
We can now start the process of backing up complete data.
It’s reading the flash data.
Go ahead and let it finish.
We’ve completed our back up now. We’re going to go ahead and save our file data.
Now we can go ahead and pull our leads off. We’re going to raise the car up into the air and hook it up to our new transmission.
We’ve got our car up in the air and as you can see we are connected to the replacement transmission which is already installed in the vehicle. We did have to remove the
support brackets in order to gain access to the connector. Now as you can see we’ve got the leads connected according to the wiring diagram. We’ve got our xprog 3
hanging on the pole Jack and down here, we have our Launch X431 IMMO plus tablet.
So let’s start by hitting connect we’ve got connection.
Then always back up the donor module just in case anything goes wrong.
It’s done and we’ll save our file. Backup succeeded.
We are going to select Restore complete data.
Select the file from the original transmission.
It is writing the flash data. Let this finish up.
All data has been successfully restored.
Let’s disconnect. This transmission has now been successfully cloned.













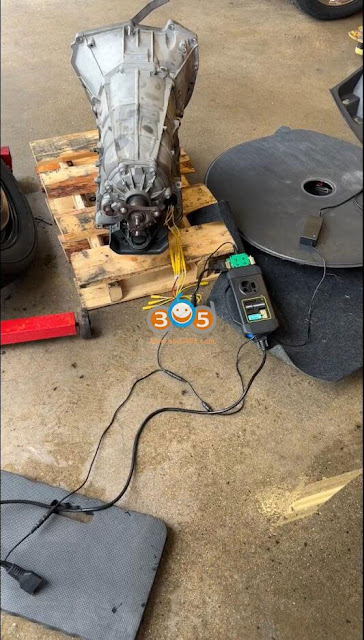





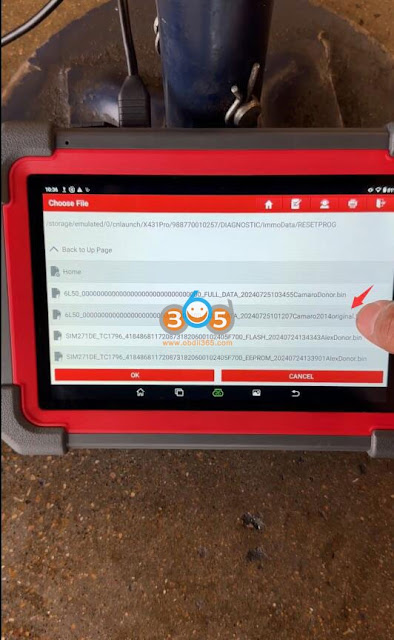
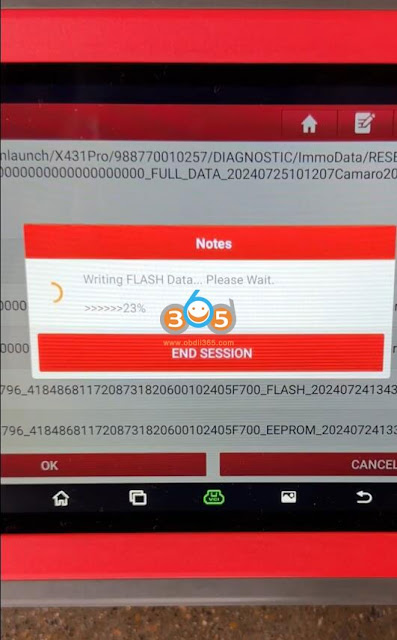
Comments
Post a Comment