When do you need to connect Launch X431 Pro5 via USB?
Case 1:
When you need to establish an ECU/TCU cloning with X431 Pro5+ X-prog3, the system will ask you to connect the USB to scanner.
There is a port on the side of pro5. The port is used to charge the battery. You can also connect it with USB through an OTG adapter.
Case 2:
X431 Pro5 has built-in BMW and Benz online programming. Some users reported that E series onling coding/programming goes fine, but failed to program F series online, i.e
failed to program F series BMW 525d 2014 and BMW 535d, F series 2013 (error Ethernet Communication Test Failed).
To program BMW F series you’d better connect ENET cable via USB instead of wireless mode.
Using otg cable for good connection. It’s going to work.
There is an Ethernet cable in the package.
The ENET cable cannot be connected to the port directly
You will need a OTG converter like this:
Case 3:
When need to transfer data from Lauch X431 Pro 5 tablet to PC, you can connect via USB cable. This also requires an OTG adapter.
NOTE: Don’t use power cable. It only charges battery. Use USB cable if need to transfer data.
https://www.obdii365.com/service/how-to-connect-launch-x431-pro5-via-usb.html

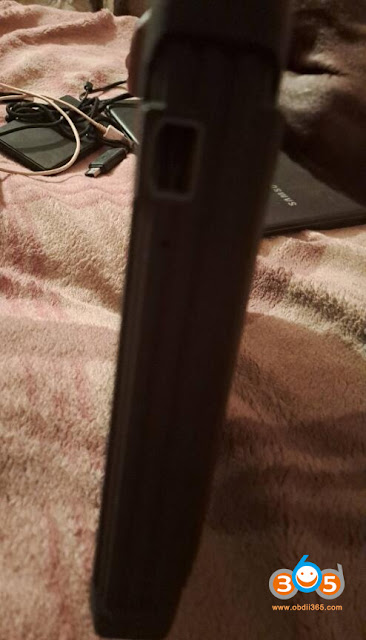







Comments
Post a Comment